

- UPGRADE ANYTUNE WINDOWS INSTALL
- UPGRADE ANYTUNE WINDOWS UPGRADE
- UPGRADE ANYTUNE WINDOWS WINDOWS 8
- UPGRADE ANYTUNE WINDOWS WINDOWS 7
When the System Image is complete, you’ll be prompted to create a System Repair disc, as shown in Figure C. Figure B Creating a System Image on DVDs takes a little while. On my test system with a 500GB hard disk, it took over an hour and required eight DVDs.

To initiate the operation, just click Start backup. Figure A On my test system, I’ll use DVDs to create my system image.Īs you can see in Figure B, on my test system all the partitions on the drive are selected by default. As you can see in Figure A, I used a DVD-RW drive on my system.
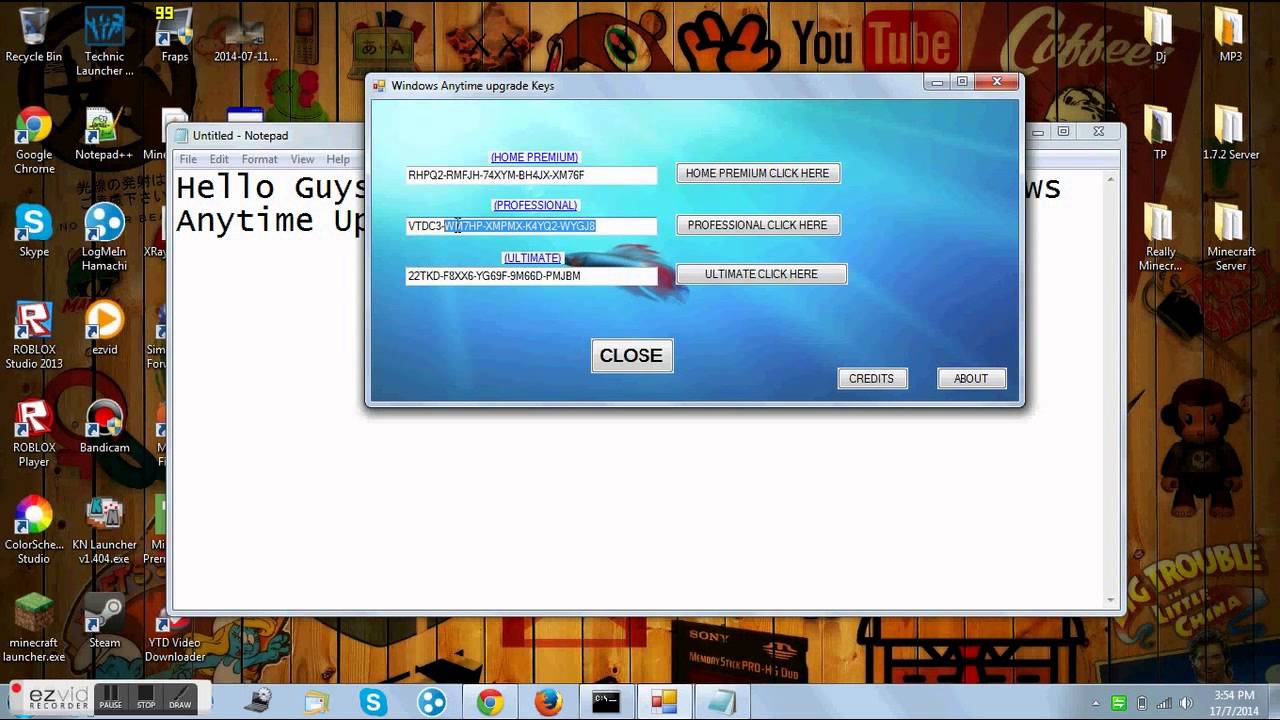
Once you have Backup and Restore up, select the Create a System Image option and choose your backup location. To access Backup and Restore, click the Start button, type Backup in the Search box, and press when Backup and Restore appears in the result pane. To create a system image, you’ll need to have a CD-RW/DVD-RW drive, an external hard disk, or access to a network drive. While it may sound like overkill, having an extra backup will give you peace of mind. Maybe just make copies of all your data files on CD/DVD or on an external hard disk. That way, if anything out of the ordinary were to occur as you follow the steps for performing the Windows Anytime Upgrade, you will be able to return to your current configuration.įurthermore, I recommend that you also create a separate backup of your data. When you do, you’ll end up with a complete image of your hard disk.
UPGRADE ANYTUNE WINDOWS UPGRADE
Creating a System ImageĮven though the Upgrade will not alter any of your data or other configuration settings, I recommend that the first thing that you’ll want to do is create a System Image from within Windows 7’s Backup and Restore.
UPGRADE ANYTUNE WINDOWS WINDOWS 7
See the article Native VHD Boot is available in all versions of Windows 7 for more detail.
UPGRADE ANYTUNE WINDOWS WINDOWS 8
This blog post is also available in the slideshow format in a TechRepublic Photo Gallery.Įditor’s Note: Since this article was published, it has been discovered that Native VHD Boot is available in all versions of Windows 7, which means that you can set up a Windows 8 dual-boot configuration in Windows 7 Home Premium. As such, in this article, I’ll walk you step by step thru the entire procedure of using Windows 7 Anytime Upgrade to upgrade a Windows 7 Home Premium system to Windows 7 Ultimate.
UPGRADE ANYTUNE WINDOWS INSTALL
After we were finished, I figured that there were probably other folks out there that would be interested in learning more about using Windows 7 Anytime Upgrade to be able to install Windows 8 on a bootable VHD. The upgrade went very smooth and soon my friend was installing Windows 8 to a VHD. A half hour later we were standing in line at the local Best Buy purchasing a Windows 7 Anytime Upgrade key. I then explained how he could purchase a Windows 7 Anytime Upgrade key that would allow him to easily upgrade his Windows 7 Home Premium system to Windows 7 Ultimate. When told him that it would cost him about $140, he was still open to the idea saying that if it would allow him to install Windows 8 on a VHD, it would be worth it.

When I told him that there was a way he could do so, he was all ears. (As you know, the ability to boot from VHD is only available in Windows 7 Ultimate and Windows 7 Enterprise.) My friend has Windows 7 Home Premium installed on his computer and was saying that he would give anything for a way to add the Bootable VHD feature to his system so that he could experiment with Windows 8 and keep his Windows 7 setup intact. The other day I was discussing with a friend the benefits of dual-booting Windows 8 using a VHD (Virtual Hard Disk) as I wrote about in the article Dual-boot Windows 7 and Windows 8 using a VHD. Greg Shultz walks you through the entire procedure of using Windows 7 Anytime Upgrade to upgrade to Windows 7 Ultimate. Upgrade to Windows 7 Ultimate with Anytime Upgrade


 0 kommentar(er)
0 kommentar(er)
